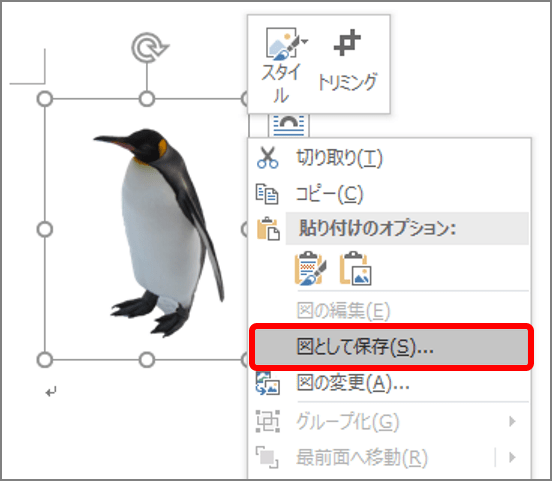
ワードで 画像の切り抜き ができるって本当 意外と知らないワード便利テク Getnavi Web ゲットナビ
最初に図(写真)の大きさを決めたものを作成します。 Ctrlキーを押した状態でこの写真をドラッグしてコピーします。 同じサイズの写真が3枚できました。 1枚の写真を選択して、図ツールの書式 複数画像を同じ位置・サイズでトリミングする必要があるのです。 最初に先輩に 「画像のカット編集どうやっていますか?」と聞いたとき 「地道にパワポで似たような感じに見える
Word 写真 トリミング サイズ指定
Word 写真 トリミング サイズ指定- まず写真を複数選択する。 Ctrlボタンを押しながら連続でクリックすればいいだろう。 続いて、「図の形式」でサイズを調整すればいいのだ。 縦もしくは横のサイズをミリ単位で指定 写真をWordに追加 まず、白紙を出してこの写真を挿入します。 用紙のサイズは、それぞれご用意された用紙に合わせてください。 写真をトリミング 引き続き、画面上「図ツール」
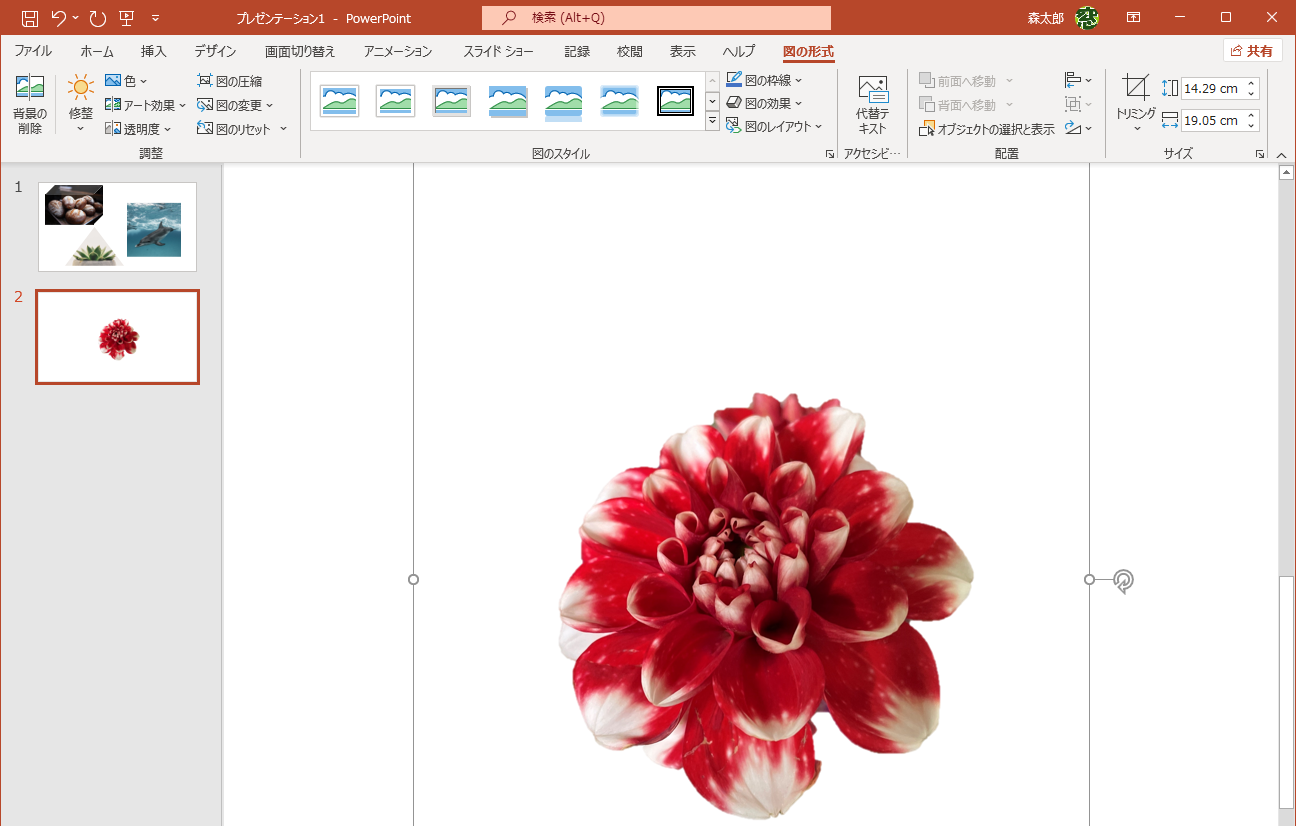
Powerpointは被写体の自動トリミングも可能 写真の切り抜きもパワポだけで完結 残業を減らす Officeテクニック 窓の杜
写真サイズを直接変更する方法 「挿入」タブ-「図」をクリックし写真を挿入する 写真を選択し「書式」タブのサイズにある「高さ」「幅」に数値を入力してEnterキー ボタンで微調整する サイズ Wordで枠線のサイズをcm単位で指定して印刷 今回の私の目的は、『画像を正確なサイズで印刷すること』だったので、 問題は解決しましたが、 画像ではなく枠線を正確に印刷した 指定する場合は画面右側「画像のトリミング」の中にある「縦横比」に数値を設定してください。 例えばサムネイル用のトリミングを行う場合などには 1 対 1 と設定しておくと、範囲
トリミングしたい画像を選択し、図ツールの書式タブを開きます。 トリミングの をクリックします。 縦横比をポイントして縦横比を選択します。 指定した比率でトリミングが エクセルではサイズを指定して、指定した部分をトリミングすることはできません。 その代わり、様々なトリミング方法が用意されております。 トリミングの下にある を押すとまずペイントを起動して画像を開きます。 画面左上の赤丸で囲んだボタンをクリック。 次にプロパティをクリックします。 イメージのプロパティが開きます。 ピクセルにチェックが入っていること
Word 写真 トリミング サイズ指定のギャラリー
各画像をクリックすると、ダウンロードまたは拡大表示できます
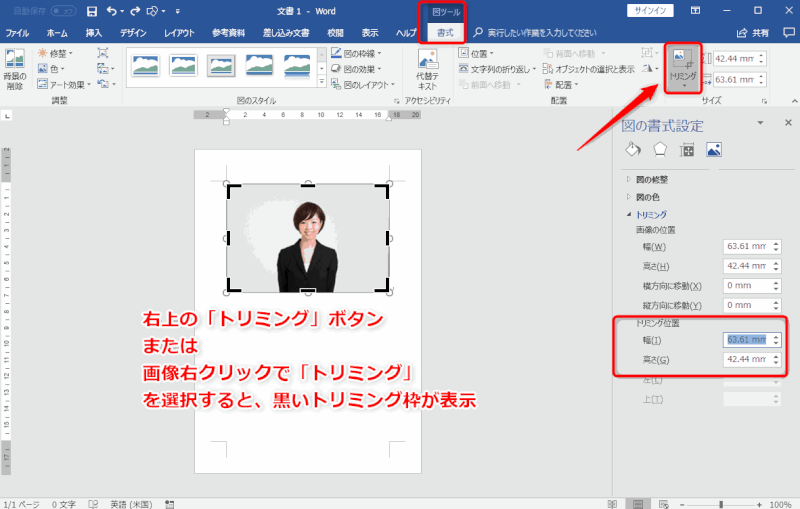 | 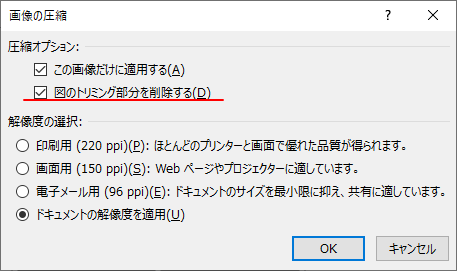 |  |
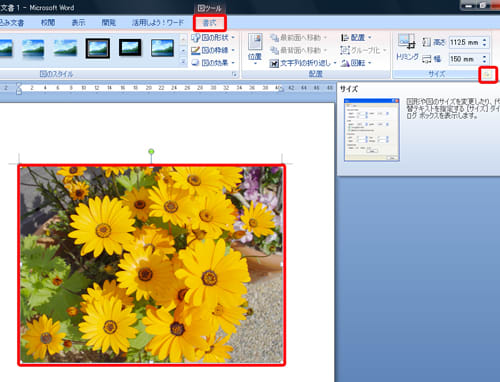 | ||
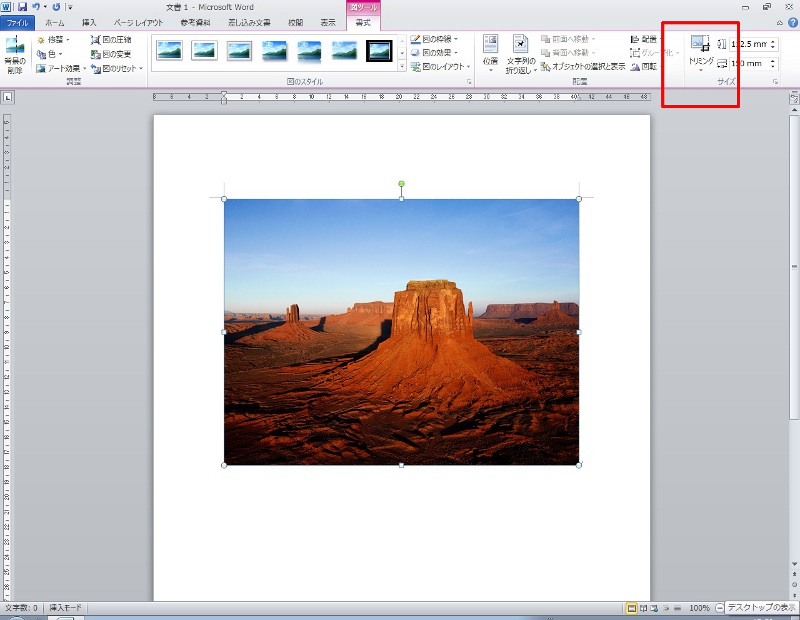 |  |  |





0 件のコメント:
コメントを投稿